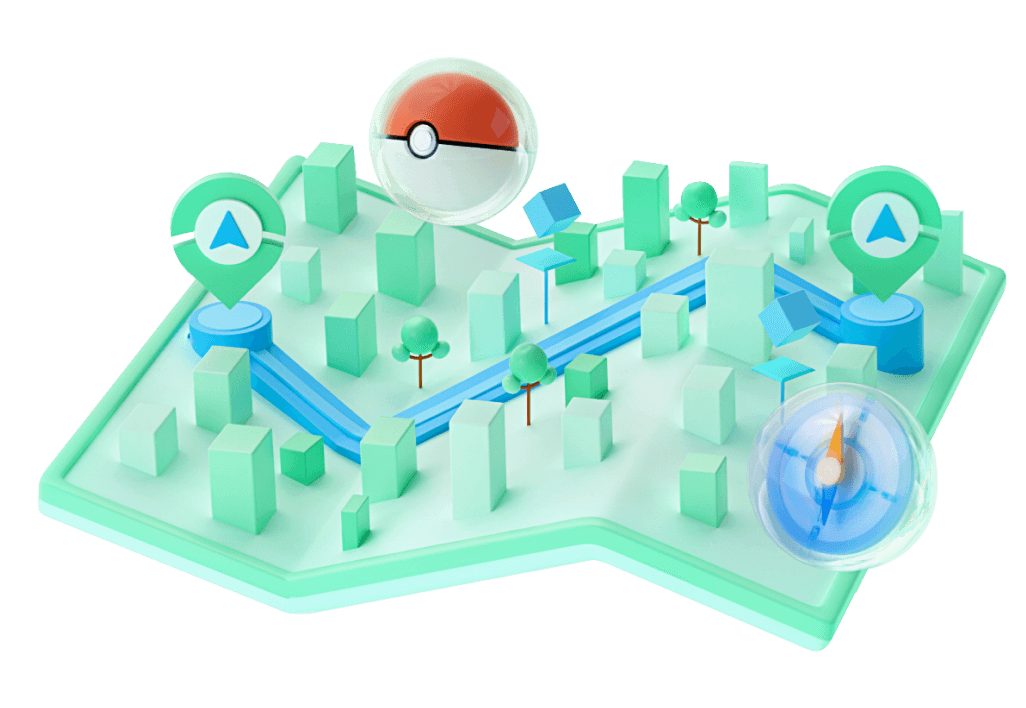USBデバッグを有効にする方法
USB デバッグとは何ですか? USB デバッグを有効にするにはどうすればよいですか?ガイドの手順に沿って操作するだけで、すぐにマスターできます。
Part 1: USBデバッグとは?
簡潔に言うと、USBデバッグは、Android デバイスを USB 経由で Android SDK (Software Developer Kit) と連携させる機能です。これにより、Android デバイスはコンピューターと直接通信でき、コンピューターから端末コマンド、ファイルなどを受信したり、逆に Android デバイスからログファイルなどの重要な情報をコンピューターへ取得したりできます。
Part 2: なぜUSBデバッグモードを有効にする必要があるのですか?
USBデバッグモードは、Android端末への完全アクセス権限を付与する機能です。この機能は、主に以下の目的で使用されます。
- 新しいプログラムの開発
- Android端末とコンピューター間でのデータ転送
- Android画面をPCにミラーリング
- 端末のroot化
- ADBコマンドによるファームウェアアップデート
- Android端末からのログデータの取得
Part 3: AndroidでUSBデバッグを有効にするには?
USBデバッグを有効にする手順は、AndroidのバージョンやAndroidデバイスのブランドによって異なります。Samsung、Huawei、Xiaomi、HTC、LGなどのデバイスでUSBデバッグを有効にする方法がわからない場合は、以下の簡単なガイドに従ってください。
1. SamsungデバイスでUSBデバッグを有効にする方法
Samsung Galaxy S21/S20/S10/S9/S8
Step 1: 携帯電話のロックを解除し、「設定」から「携帯について」を選択します。
Step 2: 「ソフトウェア情報」を選択し、「開発者モードが有効になりました」というメッセージが表示されるまで、「ビルド番号」を7回ほどタップします。
Step 3: 「設定」に戻り、「開発者向けオプション」メニューが「設定」の下にあります。
Step 4: 「開発者向けオプション」に入り、「USBデバッグ」ボタンをオンにする。
Step 5: 「USBデバッグを許可する」というメッセージが表示されたら、「OK」をクリックします。これでSamsung Galaxyのデバッグが正常に有効になりました。
Samsung S7/S7 Edge
Step 1: 設定アプリを開き、「端末情報」 >「ソフトウェア情報」の順にタップします。
Step 2:「ビルド番号」を数回連続でタップすると、「開発者向けオプションが有効になりました」というメッセージが表示されます。
Step 3: 設定画面に戻ると、「設定」内に「開発者向けオプション」メニューが追加されています。
Step 4: 開発者向けオプション」をタップし、「USB デバッグ」を有効にします。
Step 5: Samsung 端末を USB ケーブルでコンピューターに接続すると、「USBデバッグを許可しますか?」というメッセージが表示されるので、「OK」をタップします。
Samsung Galaxy S5/S6/S6 Edge
Step 1: 端末の設定を開き、「設定」>「端末情報」(S5の場合は「端末について」) をタップします。
Step 2: 画面をスクロールダウンして、「ビルド番号」を認識するまで連続でタップします。タップを続けると、「開発者モードが有効になりました」というメッセージが表示されます。
Step 3: 設定画面に戻ると、「開発者向けオプション」が新しく追加されています。
Step 4: 「開発者向けオプション」をタップし、「USBデバッグ」を有効にします。
Step 5: これで、端末を USB ケーブルでパソコンに接続できます。接続されると、「USBデバッグを許可しますか?」というメッセージが表示されるので、「OK」をタップします。
Samsung Galaxy Note 10/9/8
Step 1:Samsung Galaxy Note 10/9/8の電源を入れます。「設定」>「端末情報」>「ソフトウェア情報」の順にタップします。
Step 2: 「ビルド番号」を約7回連続でタップすると、「開発者モードが有効になりました」というメッセージが表示されます。
Step 3: 戻るボタンを選択し、「設定」内の「開発者向けオプション」をタップします。
Step 4: 「開発者向けオプション」のスイッチを「オン」にスライドし、「USBデバッグ」をオンにします。確認を求めるメッセージが表示された場合は、「OK」をタップして確認します。
Samsung Galaxy J2/J3/J5/J7
Step 1: 端末のロックを解除して、「設定」 >「端末情報」>「ソフトウェア情報」の順にタップします。
Step 2: 画面を下にスクロールし、「ビルド番号」をデベロッパーモードが有効になるというメッセージが表示されるまで数回タップします。
Step 3: 「設定」に戻ります。「開発者向けオプション」をタップし、スイッチを右にスライドしてオンにします。
Step 4: 「開発者向けオプション」の中から「USBデバッグ」をオンにします。端末をコンピューターに接続すると、「USBデバッグを許可」というメッセージが表示されます。
2.HUAWEIデバイスでUSBデバッグを有効にする方法
Huawei Mate 7/Mate 8/Mate 9
Step 1: 画面下部の「設定」>「端末情報」へと移動します。
Step 2:「ビルド番号」を開発者モードを有効にするために、約7回連続でタップします。「あなたは開発者になりました!」というメッセージが表示されれば成功です。
Step 3:設定画面に戻り、「開発者向けオプション」を確認しましょう。タップして「開発者向けオプション」を開いてください。
Step 4: 「USBデバッグ」をオンにします。USBケーブルでHuawei Mate 7またはHuawei Mate 8をコンピューターに接続すると、USBデバッグ許可を求めるポップアップが表示されますので、「OK」をタップして許可してください。これで、USBデバッグモードが有効になりました。
Huawei Ascend P7/P8/P9(Plus)/P10(Plus)
Step 1: 設定 > 端末情報 へ移動します。
Step 2: ビルド番号を探し、7回連続でタップします。「あなたは開発者になりました!」というメッセージが表示されれば完了です。
Step 3: 設定に戻ると、設定内に「開発者向けオプション」メニューが新しく表示されているはずです。「開発者向けオプション」を選択します。
Step 4: 「開発者向けオプション」に入り、「USBデバッグ」をオンにするためにスライダーを動かします。
Step 5: その後、Huawei 端末を USB ケーブルでコンピューターに接続すると、「USBデバッグを許可しますか」というメッセージが表示されます。「許可」をタップして接続を確立します。
Huawei Honor 6/7/8
Step 1: 携帯のロックを解除し、「設定」 >「端末情報」へと進みます。
Step 2: 「ビルド番号」を「あなたは開発者になりました!」というメッセージが表示されるまで、7回連続でタップします。
Step 3: これで開発者向けオプションが有効になりました。設定に戻ると、設定の下に「開発者向けオプション」が表示されます。
Step 4: 「開発者向けオプション」をタップして、「USBデバッグ」をオンにするトグルをスライドします。
Step 5: これで、Huawei Honor 6/7/8 の USB デバッグが成功しました。次回、USB ケーブルで携帯電話をコンピュータに接続すると「USBデバッグを許可」というメッセージが表示されますので、「許可」をタップして接続を確立してください。
3.XIAOMIデバイスでUSBデバッグを有効にする方法
Xiaomi Redmi Phone
Step 1: 端末のロックを解除し、「設定」 >「端末情報/電話情報」へ進みます。"
Step 2: 「MIUIバージョン」を見つけ、開発者モードを有効にするためのメッセージが表示されるまで、数回タップします。
Step 3: メインの「設定」画面に戻ります。「その他の設定」 >「開発者向けオプション」をタップし、そこから有効にします。
Step 4: 下にスクロールし、「USBデバッグ」オプションをスライドしてオンにします。これで、Xiaomi Redmi端末での Android USBデバッグが正常に有効化されました。
Xiaomi Mi 9/8/6/5/4/3
Step 1: 設定 > 端末情報へ移動します。
Step 2: 「MIUIバージョン」を連続してタップし、「開発者オプションが有効になりました」というメッセージが表示されるまで繰り返します。 これにより、「開発者向けオプション」が有効になります。
Step 3: 戻るボタンをタップして前の画面に戻ります。「その他の設定」に進み、「開発者向けオプション」をタップして有効にします。
Step 4: 下にスクロールして、「USBデバッグ」のスイッチをオンにします。 これで、Xiaomi Mi 9/8/6/5/4/3 で USB デバッグモードが有効になりました。
4.他のブランドのデバイスでUSBデバッグを有効にする方法
Motorola Moto Gでデバッグする方法
Step 1: まず、電話を開き、「設定」 > 「端末情報」をタップします。
Step 2: 「ビルド番号」を探して、画面が「あなたは開発者になりました!」と表示されるまで、約 7 回連続でタップします。
Step 3: 設定に戻り、「開発者向けオプション」をタップします。
Step 4: 下にスクロールして、「USB デバッグ」オプションを有効にします。
Sony Xperia PhonesでUSBデバッグを有効にする方法
Step 1: 設定 > 端末情報へ移動します。
Step 2: 「ビルド番号」を見つけて、数回タップすると「開発者向けオプション」が有効になります。
Step 3: 設定に戻り、「開発者向けオプション」をタップしてから、「開発者向けオプション」のスライドスイッチをオンにします。
Step 4: 「USBデバッグ」の横にあるチェックボックスをオンにすると、「USBデバッグを許可しますか」というメッセージが表示されますので、「OK」をタップします。
Lenovo K5/K4/K3 NoteでUSBデバッグを有効にする方法
Step 1: LeNovo K5/K4/K3 Noteのロックを解除し、「設定」 >「端末情報」>「デバイス情報」へと進みます。
Step 2: 「ビルド番号」を見つけて、それを数回タップします。すると「デベロッパーモードが有効になりました」というメッセージが表示されます。
Step 3: 「戻る」ボタンをタップして戻ります。「設定」にある「開発者向けオプション」をタップして、スライドさせて有効にします。
Step 4: 画面をスクロールダウンして、「USBデバッグ」をオンにします。 これらすべてのステップを完了すると、LeNovo K5/K4/K3 Note での Android USB デバッグが完了します。
Part 4: USBデバッグをオフにする方法
USBデバッグモードは便利ですが、端末をコンピューターに接続するとセキュリティ上危険を伴うため、使用しないときは必ずオフにしてください。
Step 1: 設定を開きます。
Step 2: システム > 開発者向けオプション をタップします。
Step 3: 下へスクロールし、USBデバッグのスイッチをオフにします。
Step 4: 数分待つと、USBデバッグモードがオフになります。
 iOS/Androidでポケモン GoやモンハンなうのGPSを変更する
iOS/Androidでポケモン GoやモンハンなうのGPSを変更する